SYNCA for Businessでは、以下のケースをメールでお知らせしています
-
資料請求完了時
-
ご登録完了時
-
スカウトが承認されたとき
-
応募が届いたとき
-
メンバーの権限変更時
-
メンバー招待時
-
パスワードリセット時
-
パスワードリセットのエラー時
-
メールアドレス変更時
-
メールアドレス確認時
通知を社内でご利用のSlackで受信したい方に向けて、メールを自動的に転送する方法をご案内します。
準備・前提
- Slackを使っている (権限がゲストの場合は不可)
- 通知させたいメールをGmailで受信している
やり方
- Slackが有料プラン(スタンダードプラン or プラスプラン)の場合
- Slackが無料プランの場合
1.Slackが有料プラン
-
SlackAppDirectoryから「Email」を検索・インストールする
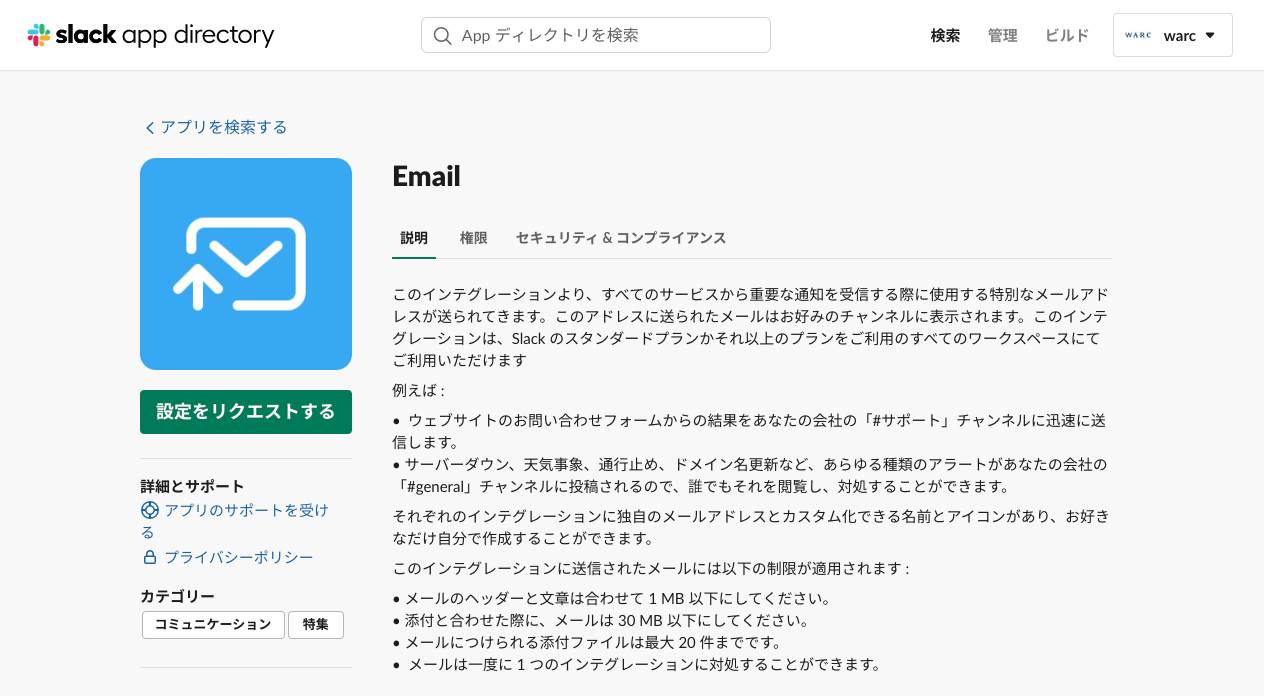
-
「チャンネルへの投稿」にメールを転送するチャンネル、もしくはDMを選択し、「メールアドレスインテグレーションの追加」をクリックする
-
アプリの設定内容を確認、必要に応じてラベル・名前などを設定して、インテグレーションを保存する。するとSlack上で保存が完了した旨のメッセージが届く
- Gmailで、Slackから届いたメールを確認し、転送先のメールアドレスの部分をコピーする
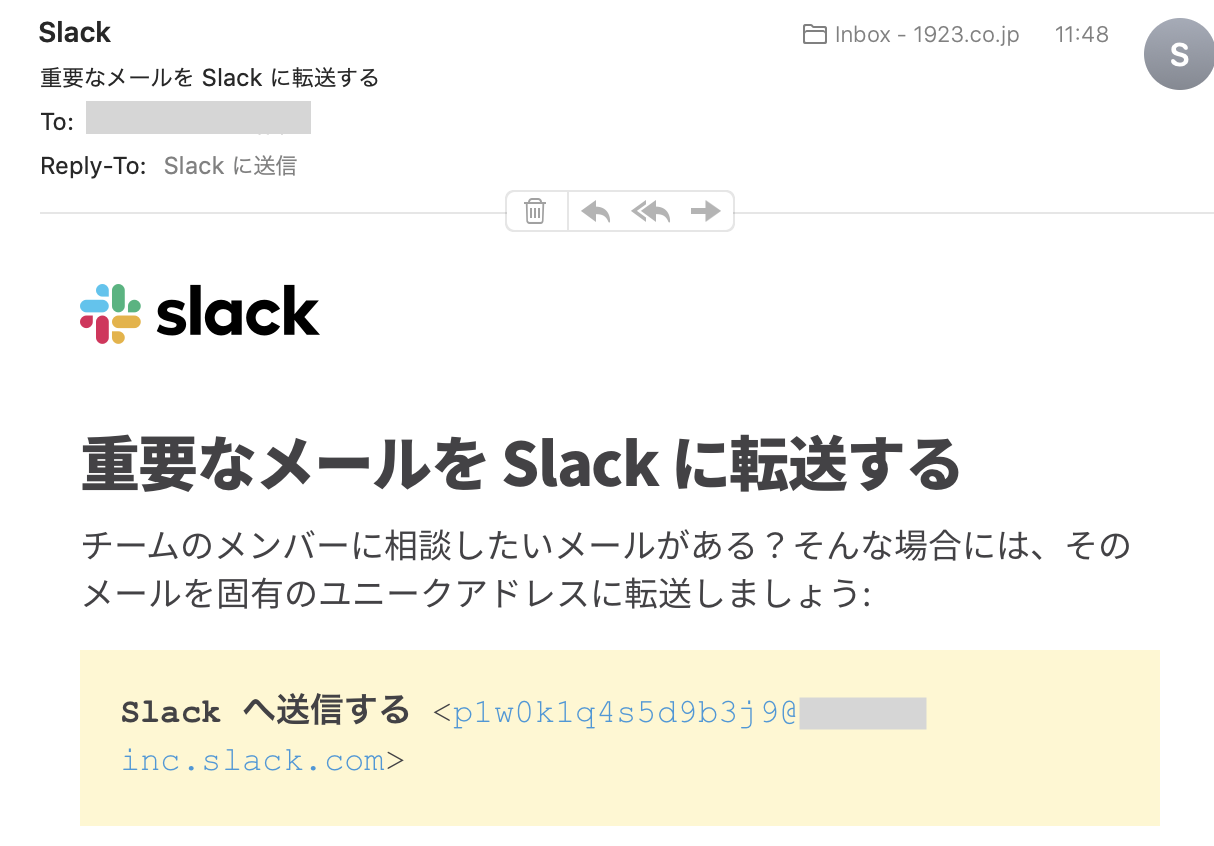
- Gmailの設定内 の「メール転送とPOP/IMAP」タブから[4]で取得した転送先アドレスを設定
-
動作確認をする
- 補足:この状態では全メールがSlackに流れるので、以下手順でフィルタを作成するとより便利になります
- Gmailの設定内の「メール転送とPOP/IMAP」タブから「転送を無効にする」にチェックし保存→「フィルタを作成」をクリックし、手順に従って設定する
2.Slackが無料プラン
-
Slackの環境設定内の「メッセージ&メディア」タブからSlackへの転送先メールアドレスを取得する
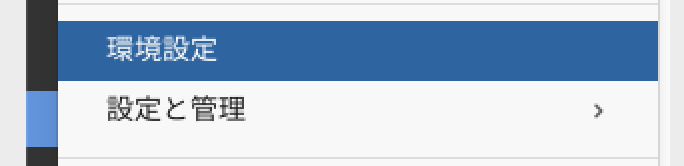
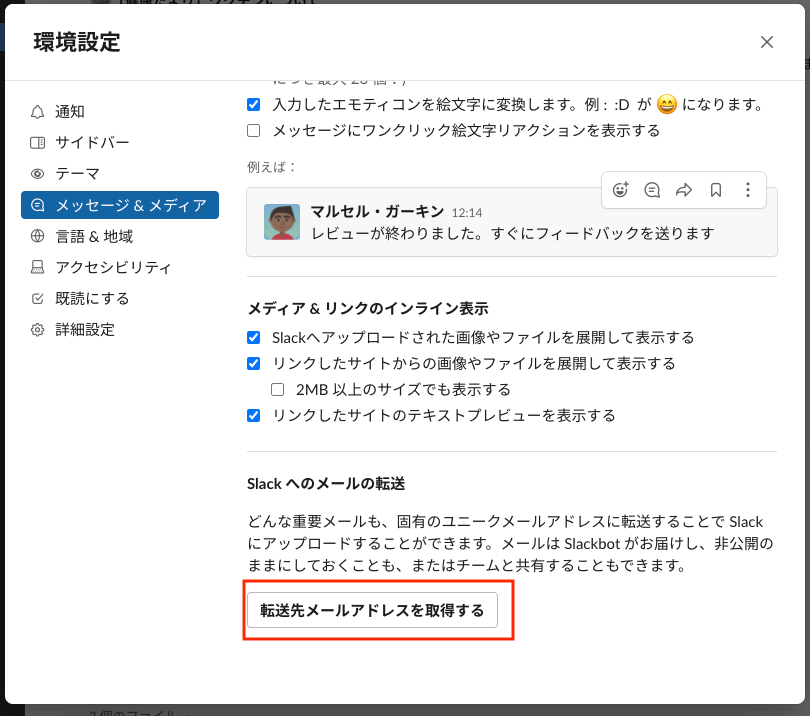
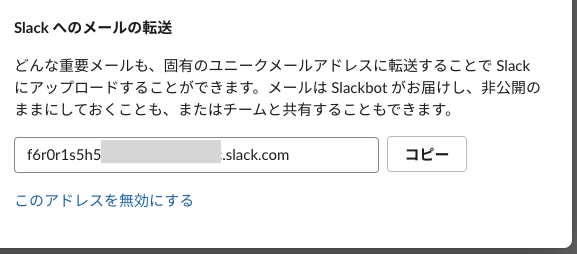
2. Gmailの設定内(右上の歯車→すべての設定を表示で遷移)の「メール転送とPOP/IMAP」タブから[1]で取得した転送先アドレスを設定
3. 確認メールをSlackからリクエスト承認する
- 補足:この状態では全メールがSlackに流れるので、以下手順でフィルタを作成するとより便利になります
- Gmailの設定内の「メール転送とPOP/IMAP」タブから「転送を無効にする」にチェックし保存→「フィルタを作成」をクリックし、手順に従って設定する
その他
コードを触ることに抵抗感がない方は、GAS (Google App Script) やSlackのIncoming Webhookを使用して実現することもできます。